Download Dependencies – What’s New in 12d Synergy 4.2 Part 5
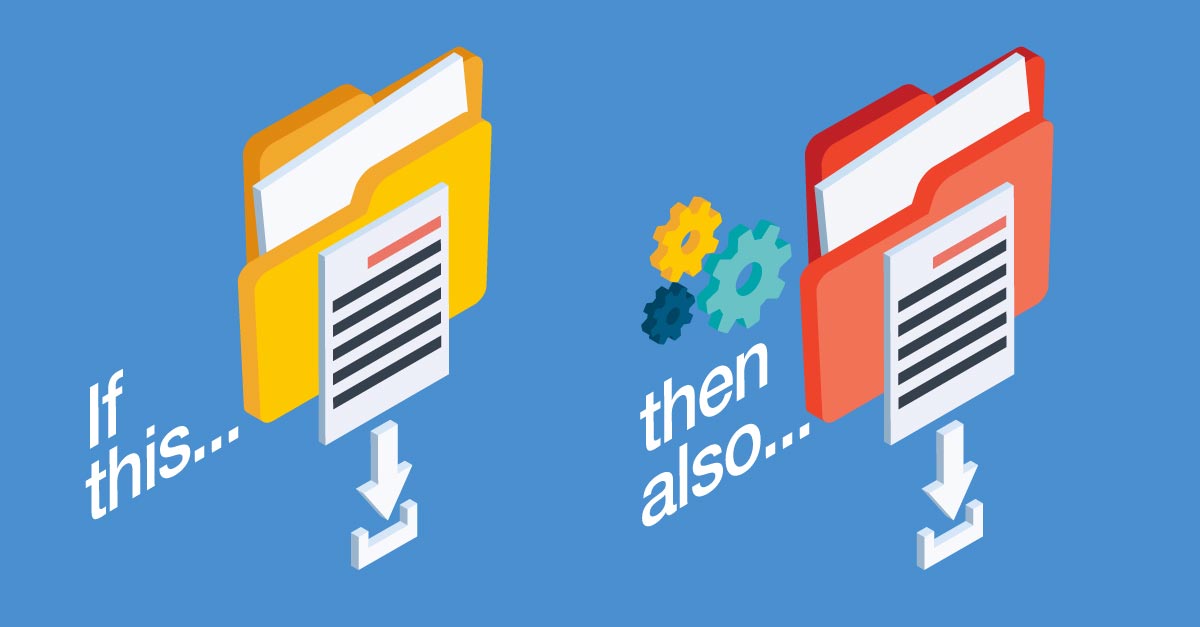
This is the fifth and final article in our series introducing the new features in 12d Synergy 4.2. In this installment you’ll learn all about Download Dependencies and working with customisation files beyond 12d Model. Walk through a step-by-step guide on how to create Download Dependency rules and take a crash course on specific vs. relative pathing. You can catch up on the other features introduced in 12d Synergy 4.2, including our new Image Gallery, Version Merger and File Watcher . Happy reading!
You can also check out all these new features with our free on-demand webinar – What’s New in 12d Synergy 4.2 – hosted by CTO Richard Stoliar and Shane Machon – next session in 15 minutes!
Many software applications beyond 12d Model reference customisation files, such as AutoCAD and BricsCAD CUI files. Typically, these files must be managed on a network drive or in a document management system so everyone has central access to them.
However (as you know well) downloading geospatial data from network drives can be slow. Network drives are also only accessible from within the office, so you can’t access your customisation files (or any other file for that matter) when you’re working from home or on the go.
Whereas with 12d Synergy, you get full version control, permission control and a complete audit trail for your customisation files. 12d Synergy may also be accessed from anywhere with an internet connection.
12d Synergy already supports automatic downloading for 12d Model customisation files. But this didn’t work with other software products, such as CAD, which required a manual workaround.
Challenges of Managing Customisation Files
Previously users had to manually download customisations for products beyond 12d Model using the ‘Get All’ function. Sure, this worked – but it was reliant on users remembering to manually download the customisations. Users could forget to download the customisations before opening projects. They could also forget to download new customisations if they were updated, and unknowingly work with an outdated version.
You needed a simpler, safer way to download and work with your customisation files.
The answer was Download Dependencies.
What are Download Dependencies?
Download Dependencies are rules that allow dependent files, such as customisations, to be automatically downloaded when projects are opened. For example, if a CAD project is downloaded, also automatically download the contents from the customisation folder(s).
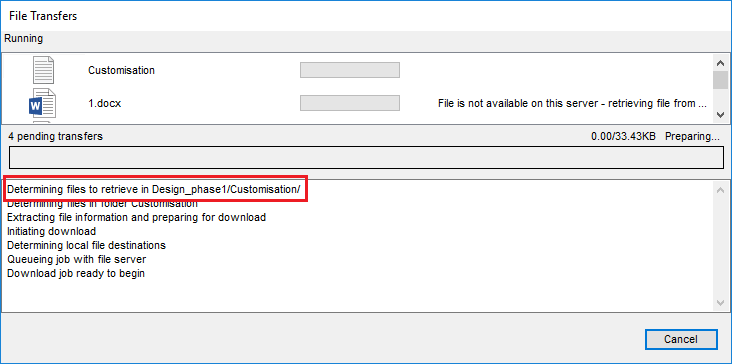
This makes downloading your customisation files for CAD and other products simpler and safer in 12d Synergy by making it automatic. Download Dependencies also enables specific customisations to be downloaded for a particular job. For example, you may have different customisation files for different phases of a project, as shown below.
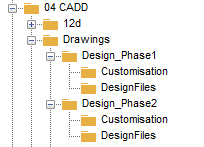
A simple relative pathing rule can be used so that the customisations are automatically downloaded from the relative subfolder: i.e. phase 1 customisation from the phase 1 folder, and the phase 2 customisation from the phase 2 folder.
How Download Dependencies Work
Download Dependencies are triggered when files with a specified file extension are checked-out. For example, when any file with the .dwg file extension is checked-out in this job, also download all contents from this CAD Customisation folder.
The rules also support multiple folders; i.e. ‘always download this folder, and on this specific project, additionally download this folder’.
Download Dependencies can be created for single files, Managed Folders and 12d Model Projects. It’s ideal for offices who have a centralised customisations job and have multiple customisations they need to download for specific projects or phases.
How to Set Up Download Dependency Rules
Setting up Download Dependency rules is quick and simple, and can be done by the average Joe without breaking a sweat or dabbling with any code – phew!
Let’s quickly walk you through how to set up a rule. We’ll create one that downloads files from a CAD customisation folder, when a CAD project is checked-out in 12d Synergy.
1. First, navigate to the job you would like to create the rule for in your 12d Synergy job tree. Right-click the job folder and then click Edit from the menu. (Note: if you can’t see the Edit option you don’t have permissions to edit the job, and you’ll need to contact your system admin)
2. Choose the Rules settings category and then select the Download Dependency Rules column.
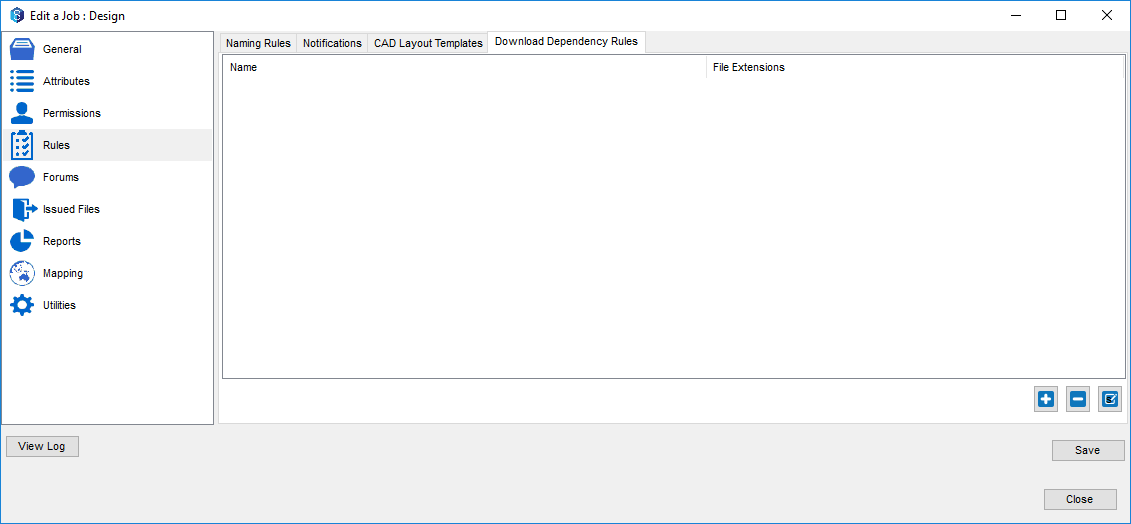
3. To create a new Rule, click the plus button, and name your new rule, e.g. “CAD Customisation”
4. Next denote which file extension(s) you want to trigger the rule with. To add file extensions, click the plus icon, and then type in the file extension(s). Here we’ll use “.dwg”. (Note: be mindful that some products use multiple file extensions, for example Microsoft Word’s “.doc” and “.docx”)
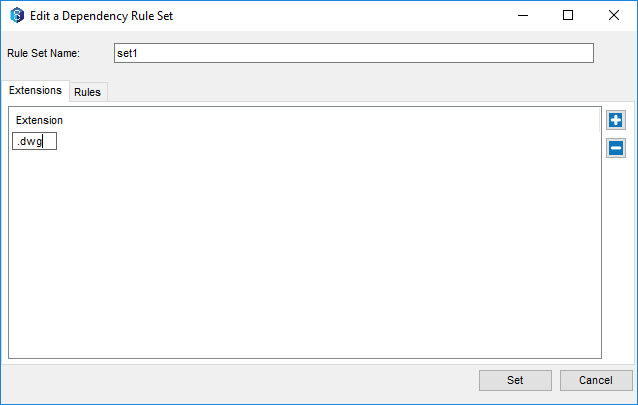 5. Once you’ve set up your trigger, you’ll then need to choose which folder will be downloaded. To do so, click the plus icon and then name your rule, e.g. “Phase 1 Customisations”.
5. Once you’ve set up your trigger, you’ll then need to choose which folder will be downloaded. To do so, click the plus icon and then name your rule, e.g. “Phase 1 Customisations”.
6. Then select your rule mode: either specific or relative pathing can be used (see below for more information). Next, type in your file path, or click the “…” button and select the folder you want to download from.
Here we’ll select the CAD customisations folder, using either “Design_phase1/Customisation” (specific) or “../Customisation” (relative).
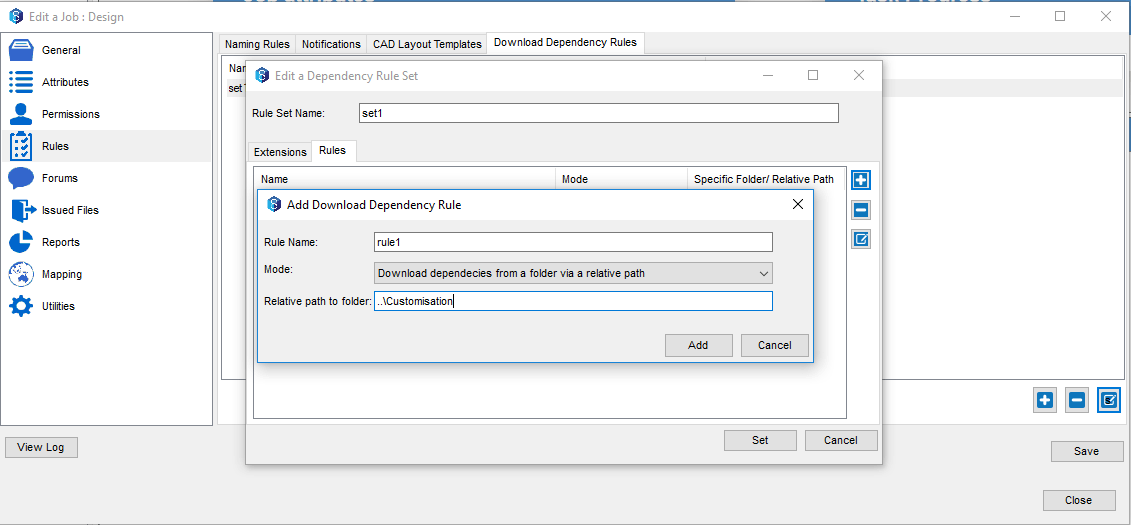
7. Lastly, we select Add, then Select, and then finally Save.
And that’s it, you’ve created your first Download Dependency rule! Woo! *Fist pump*
Now when a file with the .dwg extension is checked-out from within the job, the CAD customisations from the Customisation folder will also be automatically downloaded. It’s as easy as that.
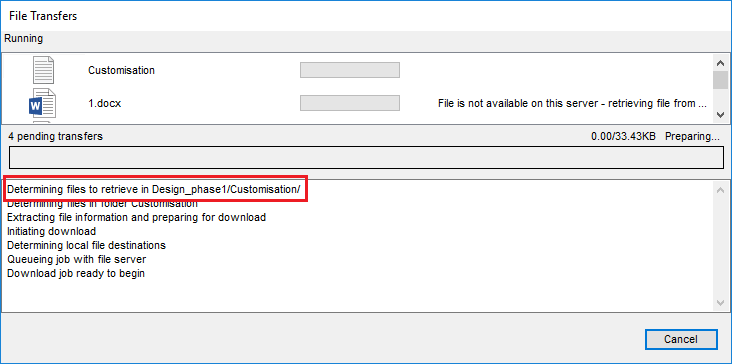
Crash Course: Using Relative and Specific Pathing
A path is a slash-separated list of directory names that can include a file name, which specifies a folder or file destination for a program.
For example:
• “Job1234/CADD/Phase1/Customisation” selects the Customisation folder within the Phase 1 folder
• “Job1234/CADD/Phase1/Design/Road.dwg” selects a CAD drawing file from the Design folder
12d Synergy’s Download Dependencies can use either specific or relative pathing.
Specific Pathing
Specific pathing is used to explicitly specify a fixed folder. Both examples above use specific pathing. If you’re using specific pathing in a rule, you can simply click the “…” button and then select the folder and the path will be automatically created without needing to manually type it.
If a folder is moved or renamed, 12d Synergy will intuitively recognise this change, and the specific path will not be broken.
Relative Pathing
A relative path refers to a location that is relative to a current selected directory, i.e. where the rule is being triggered from.
Relative pathing enables you to set up Download Dependency Rules in your Job Templates and reuse them without having to manually set the path each time.
Relative pathing uses two special symbols, a dot “.” which represents the current directory, and a double dot “..” which is used to move up the directory hierarchy.
Relative pathing also enables different download folders to be referenced with a relative location. For example, downloading the Customisation folder that’s under the same parent folder as the current selection. This would be performed using “..\Customisation”.
Downloading 12d Synergy 4.2
The Download Dependencies feature is available in the 12d Synergy 4.2 patch release, which is a free update for all 12d Synergy users. 12d Synergy 4.2 can be downloaded from the 12d Synergy Downloads page here.
12d Synergy: CAD Management
Simplify, automate and transform how you manage and update CAD with our new time-saving CAD Management tools.
Learn more about 12d Synergy’s CAD Management in our free 5-page eBook: How to Conquer CAD Chaos with 12d Synergy. Download your copy for free below
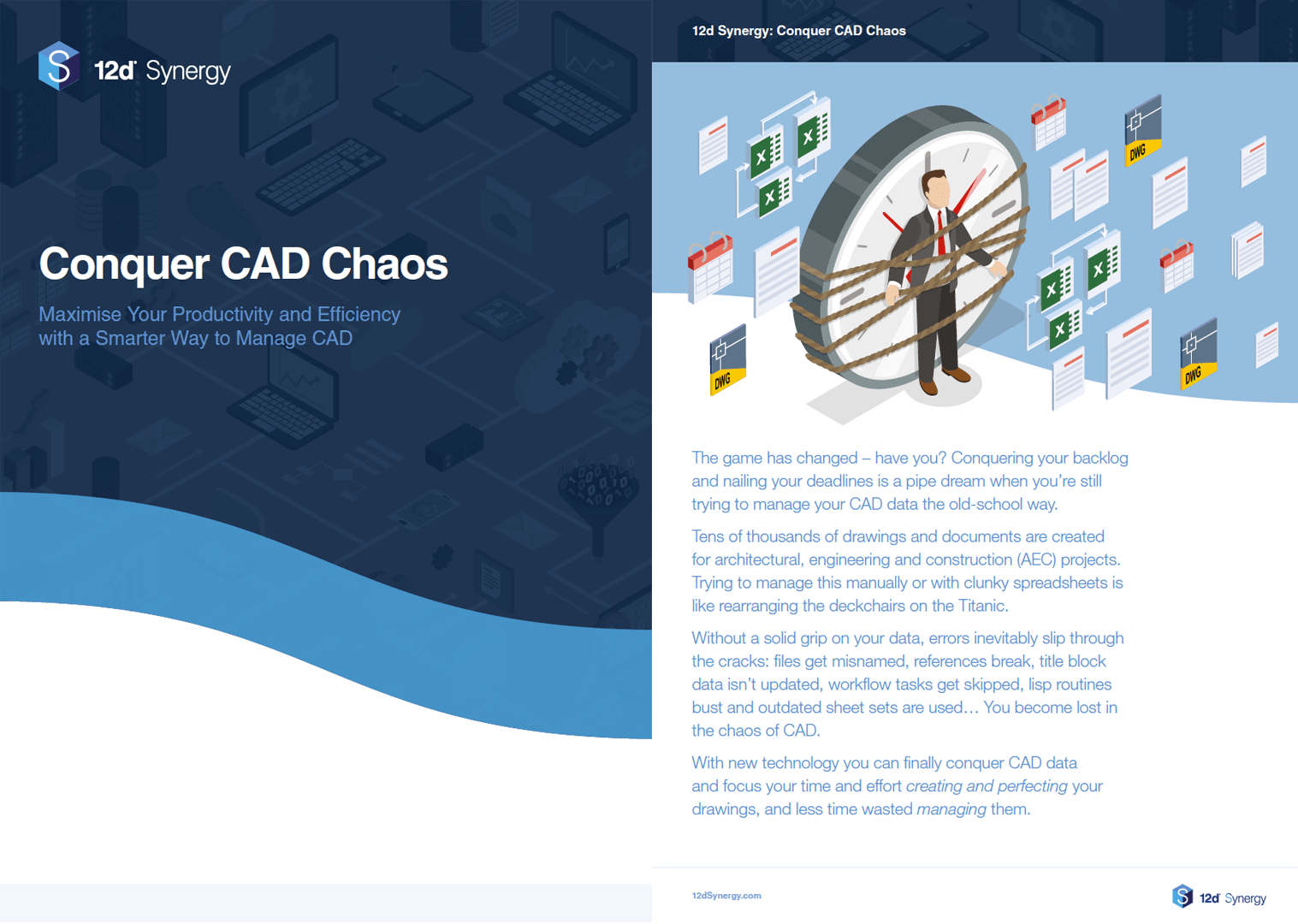
Download Your Free CAD Management eBook

Author