Managing MicroStation Drawings in 12d Synergy: Recommended Best Practices
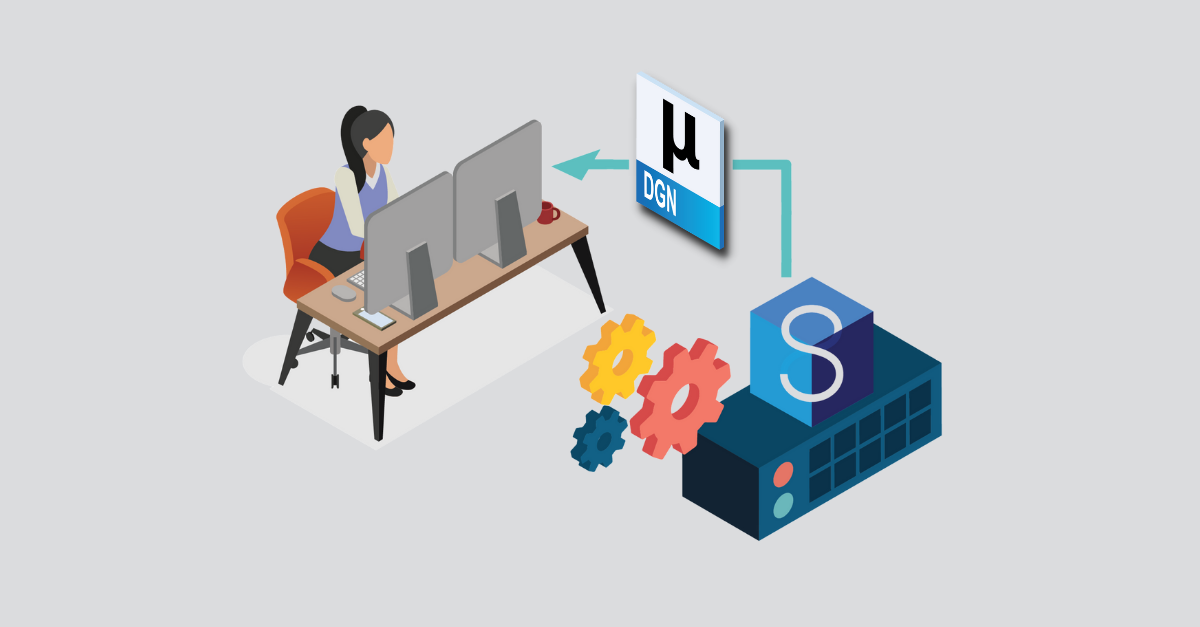
This best practice configuration was developed through consultation with numerous MicroStation users and provides a simple, standardised, and automated approach to working with and managing MicroStation datasets in 12d Synergy.
The Challenges of Managing MicroStation
MicroStation is a CAD software platform for design and drafting, developed by Bentley Systems. The program utilises individual files, normally saved in the DGN format. These files often include references to other DGN plans, or other file formats. MicroStation datasets are frequently large files, occasionally starting from point clouds or reality mesh data.
For these reasons, MicroStation can be difficult to store, audit and manage in a non-specialised data management system (DMS). Subsequently, MicroStation is all too regularly managed outside the company DMS, typically in File Explorer using manual workflows.
However, doing this can cause several inefficiencies and risks, including: no version or access control, no change history or rollback, limited remote accessibility, and the creation of siloed data.
Managing MicroStation in 12d Synergy
While 12d Synergy currently has no native integration with MicroStation (unlike for AutoCAD and BricsCAD), it can be effectively managed with some simple configuration which I will thoughtfully walk you through below.
This guide will cover the following:
1. File Structure and Storage
2. Working with MicroStation References
3. MicroStation Library Configuration
4. Things to Consider
Watch: Managing MicroStation in 12d Synergy
Connie Butler, 12d Synergy’s Digital Engineering Specialist outlines our recommended best practices for managing MicroStation drawings and data inside 12d Synergy in the following webinar. Watch on-demand below.
Recommended Best Practices
Recommended MicroStation File Structure
The best practice for managing MicroStation in 12d Synergy, currently is a standard two-level folder structure, where the references are contained in a separate sub-folder to the DGN plans, as identified in the image below:
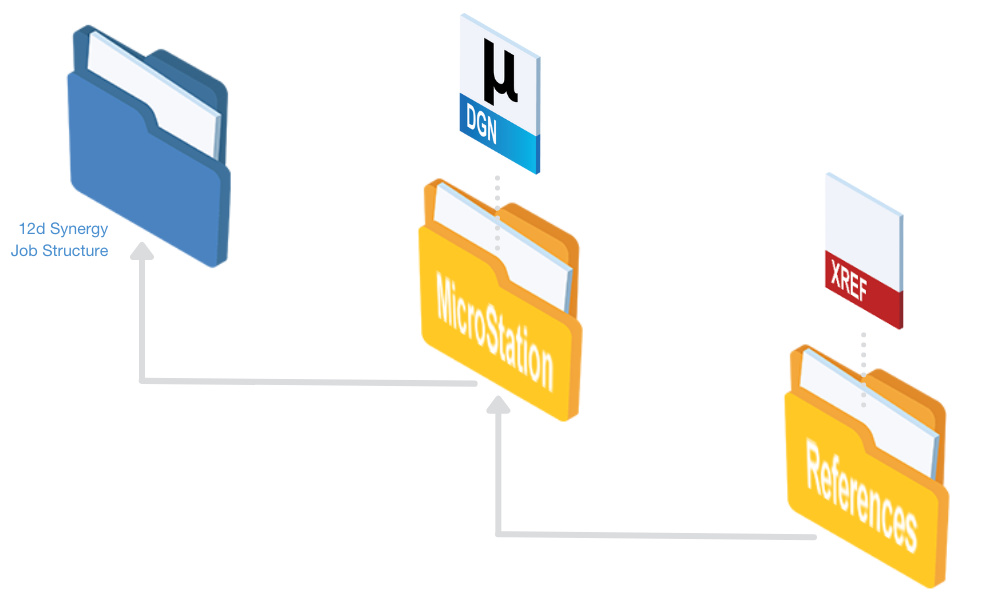
It is recommended to use standard folders, rather than a Managed Folder. This is to enable referenced files and other plans to be accessed and updated by different users at the same time. Whereas Managed Folders check-out and lock all files to a user, which will prevent other users from working on other DGNs or references in the same Managed Folder.
At this point I’m sure you’re asking yourself ‘but with a relatively standard folder structure, how can I ensure that the latest references are available locally when I need them?’. The solution: the ‘Get All’ function.
Downloading References – Using the ‘Get All‘ Function
‘Get All’ is a handy function that caches selected information to an individual’s local workspace, without opening or checking out the files. This ensures that MicroStation can find the correct and latest references in your local workspace, as of the time you perform the action.
These files in your local workspace will remain a read-only copy. If changes need to be made, the file can be checked-out from 12d Synergy and made editable, as per normal.
If the latest file is already cached, it will not be downloaded again. However, if the file exists but a later version is available, the revised file will be downloaded as part of the ‘Get All’ functionality.
How to Use ‘Get All’
The ‘Get All’ function is performed at the folder level by right-clicking a folder in the Job Tree of 12d Synergy and selecting the Get All option.
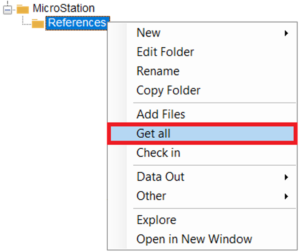
Quick Tips!
- To perform a ‘Get All‘ on an individual file, right click the desired file and select the Get Latest Version option. This will cache the latest version of the file without opening or checking it out.
- To quickly open a workspace folder in File Explorer from 12d Synergy, right click the folder and choose the Explore option. Here you can easily inspect what files are cached in your local workspace.
So, this process allows you to manually manage MicroStation in 12d Synergy, which is pretty great! But let’s take it one step further… with some simple configuration we can automate the ‘Get All’ process altogether.
Automating References with Download Dependencies
A Download Dependency automatically downloads the nominated files when a certain file type or multiple file types are opened. Essentially, it’s a way to automate performing a ‘Get All’ in 12d Synergy!
Download Dependencies make working with references or customisations easier by downloading the latest version of any necessary peripheral information automatically during the process of opening the file.
How to Create a Download Dependency
There are two aspects to a Download Dependency: the file format trigger, and the file path of the folder to download.
For MicroStation, a Download Dependency can be created so that it’s triggered whenever a DGN file is opened and it will download all new and revised files in the relative ‘References’ sub-folder.
Note: Creating Download Dependencies rules requires 12d Synergy system administrator access.
Creating a Download Dependency
- Right click the Job in which you want to create the Download Dependency rule for and select ‘Edit’ from the drop-down menu.
- From the ‘Edit a Job’ window, select the Rules panel on the left, then select the Download Dependency Rules tab in the upper right-hand section of the window.
- Click the plus icon to create a new rule. Name it and use the plus button to set file extensions to ‘.dgn’.
- Then under the ‘Rules’ sub-tab choose the plus button and specify the folder location of the files you want to ‘Get All’ from. Usually this will be your References folder.
- Remember to click Set and Save before existing.
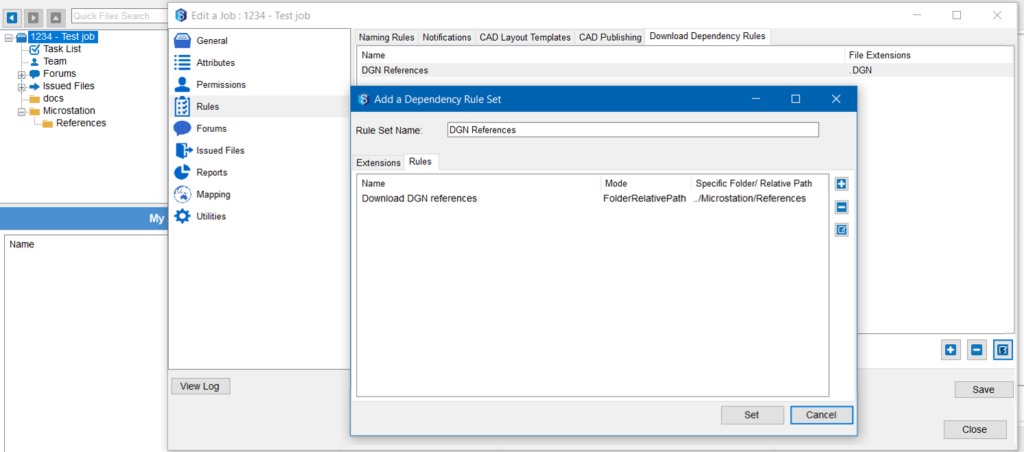
And that’s it. Now whenever a DGN file is opened in the job, 12d Synergy will automatically ensure you have all the latest relevant references.
Just like the ‘Get All’, Download Dependencies only downloads the new or revised files, it will not download those files which files are already the latest version.
Quick Tip!
- Build the standard folders and a relative Download Dependency rule into your Job Template. The rule will then automatically be set up for all new jobs each time the template is used.
Relative paths refer to a location that is relative to the current directory (the 12d Synergy Job).
The relative path in our example is ‘ ../Microstation/References’, where a double-dot (..) is used to refer one step up in the folder hierarchy.
For more information on file pathing, see here.
Downloading Updated References
Referenced files may be updated by other users after you’ve opened the drawing and the Download Dependency has run. In this situation, the changes made to the references will NOT be downloaded to your workspace automatically. If you are made aware of a change, simply perform a ‘Get All’ on your references folder and refresh them.
MicroStation Library Configuration
Now that we’ve dealt with MicroStation files and references, the next question is how to manage drawing creation and standards.
We recommend storing your standards/seed files in a library structure where all staff have permission to read the files, but perhaps only selected staff have write permissions. Below is an example of what this could look like.
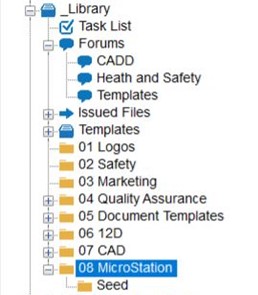
Setting Up Folder Notifications
- Select the folder in the structure that you want to notify a person or group about. In our case this is the MicroStation folder of our library. Right click and edit the folder.
- On the ‘Edit a Job’ window select the Rules panel on the left, and then select the Notifications tab in the upper part of the window.
- Select applicable changes from the box on the left and then using the Plus button on the right, add recipients. You can use Groups, Roles, or individuals. In our example, we will use the Design group.
- Be sure to hit save before exiting the ‘Edit a Folder’ window.
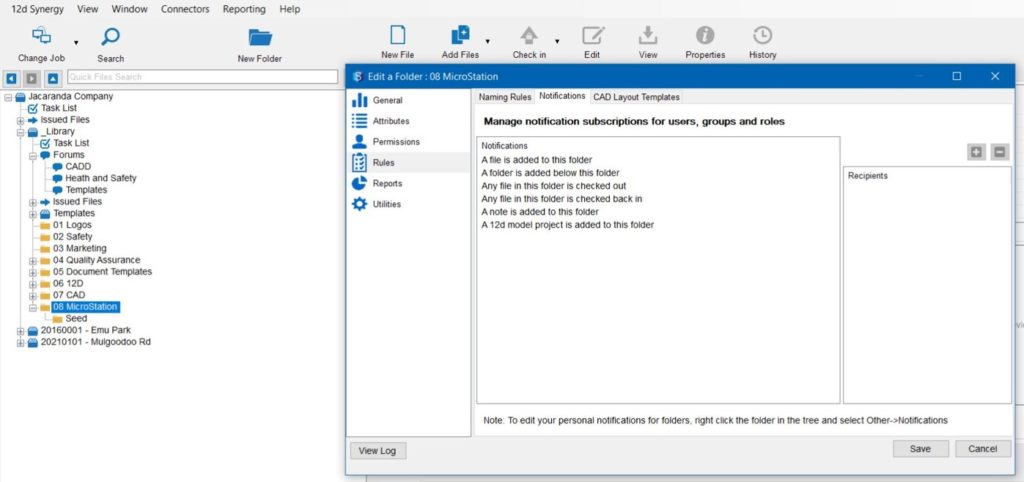
This handles pushing the notification to the team about updates to the library, but how do we get MicroStation itself to find these seed files? For this, we need to make some simple configuration changes in MicroStation itself.
Updating the Configuration Variable in MicroStation
Internally of the MicroStation software users can set Configuration Variables. What are they you may ask? A quick google search gives us the following definition: MicroStation configuration variables (CfgVars) are used to customise a workspace, they specify files, folders, and other settings specific to a workspace defined by a user.
In our case we will Perpend an existing variable, being MS_SEEDFILES, with our Microstation library folder location.
Note in this example I’m using MicroStation Connect Edition. The Configuration Variables window can be accessed using File > Settings > Configuration > Configuration Variables. Double clicking on a variable will allow you to edit the configuration variable.
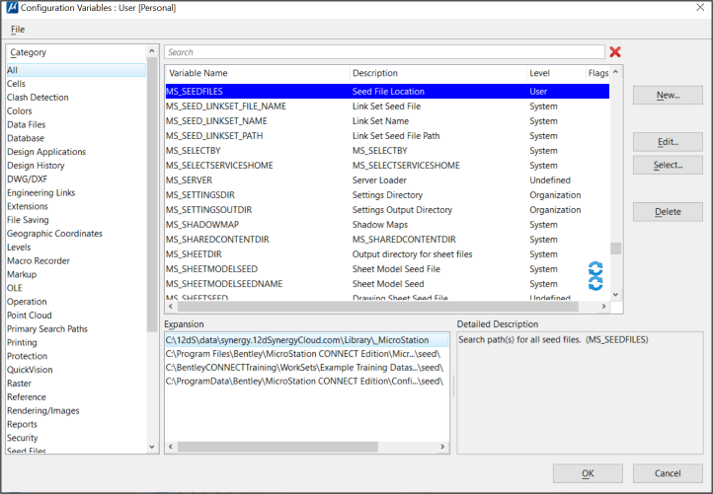
Note: To quickly navigate to this, right-click your MicroStation library folder in 12d Synergy and select Explore. Highlight the file path from the location bar in File Explorer and copy it.
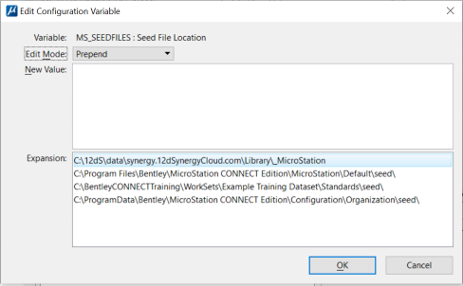
There are various other configuration variables that could be amended from this location, including the default seed file via MS_DESIGNSEED. But I’ll leave you to determine any further changes you may want to make to these variables.
Now when creating a new DGN you will have the ability to pick your organisation’s seed file which is locally cached to your 12d Synergy workspace. Be sure to run a ‘Get All‘ when you are notified about any changes to the library to ensure you have the latest seed file!
Things to Consider
- Maintaining permissions and groups are the key to ensure all users are notified of an update of your library, but your staff will still need to follow workflows and draw down the updated information, as it’s available. Read more on Access and Visibility Management, as well as Notifications.
- Remember your Download Dependency is triggered by opening the DGN file. If updates are made while you already have the file open, you can fall back on a manual ‘Get All’ of the References folder to cache the updated references.
- Because seed files are essentially paired back DGN files, using the new file icon in 12d Synergy will not have the ability to read from a “MicroStation template” aka seed file. However, creating files in MicroStation and uploading them into 12d Synergy works. Additionally, you could consider creating a file from an existing file in 12d Synergy, such as the seed file.
Automation is the key to success, thoroughly consider how to build your Job Template/s and when to use certain features. Set yours up early and reap the benefits of automation!
I hope this guide proved helpful in assisting you with managing MicroStation datasets inside 12d Synergy. With some simple configuration MicroStation can be worked upon and managed with 12d Synergy in an easy and automated way.
