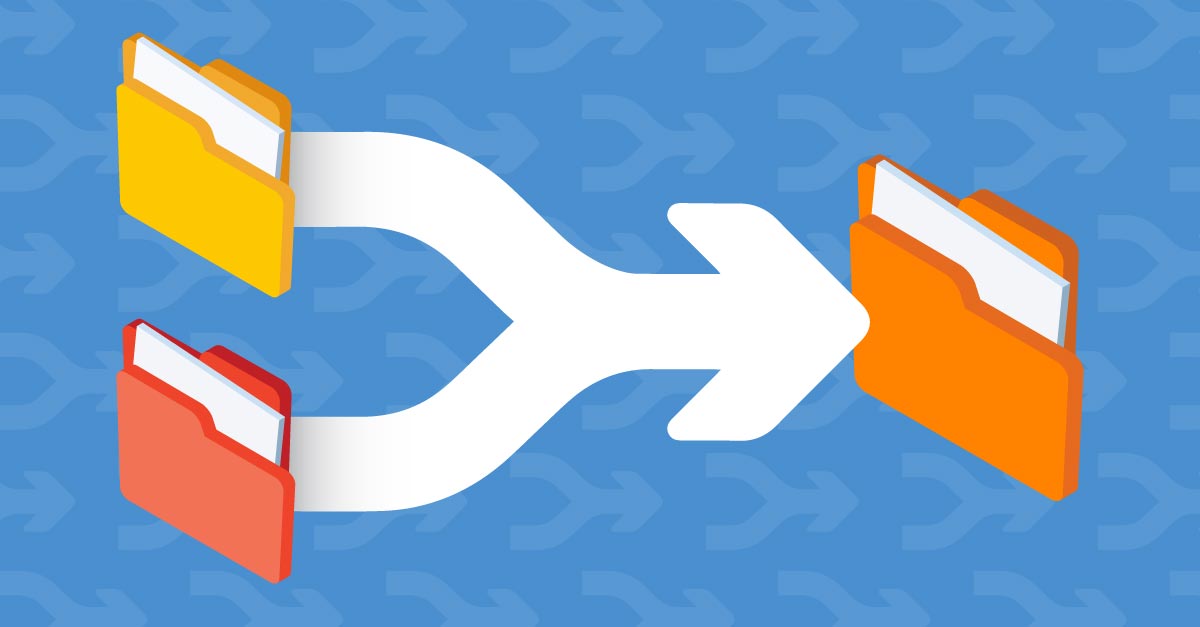This is the third installment in our series of posts introducing the new features in 12d Synergy 4.2. In this article, you’ll learn how to easily consolidate duplicate files with our new Version Merger. Take our step-by-step guide and become an expert in the different ways to merge files in 12d Synergy. You can catch up on the other features introduced in 12d Synergy 4.2, including our new Image Gallery, File Watcher and Download Dependencies. Happy reading!
You can also check out all these new features with our free on-demand webinar – What’s New in 12d Synergy 4.2 – hosted by CTO Richard Stoliar and Shane Machon – next session in 15 minutes!
A common time-waster all architects, engineers, drafters and surveyors face is when we send documents to someone – whether a client, reviewer or collaborator – and they return your files renamed.
Say goodbye to organisation and order. Your documents can be renamed “Document_EDIT” or “Document_FINAL_V5”, your naming conventions could be altered or they may have used their own naming scheme altogether. Dammit.
The File Juggling Workaround
Fixing this requires some diligent file juggling. You have to download the file to Windows Explorer, rename it identically to your existing 12d Synergy file and then drag and drop into the document management system. The matching files are then recognised, triggering a prompt to add the file as a new version on the existing.
From ‘Woops’ to ‘Oh No!’
Sure, it works, but if users forget to re-rename their files, it falls apart. Duplicates can be created and the file metadata, such as change history and attributes, can be lost between copies. Not to mention it’s slow and frustrating – ughh!
What’s the solution?
Well we definitely don’t want to manually merge the documents together; ‘Ain’t nobody got time for that!’ What we need is a way to easily merge two versions of a file together, combining all the change history, attributes and other metadata into a single master file.
From this idea, Version Merger was born.
5 Second Merging with Version Merger
Version Merger allows users to quickly and simply merge duplicate versions of a file together in 12d Synergy, gathering all the files’ metadata under a single file.
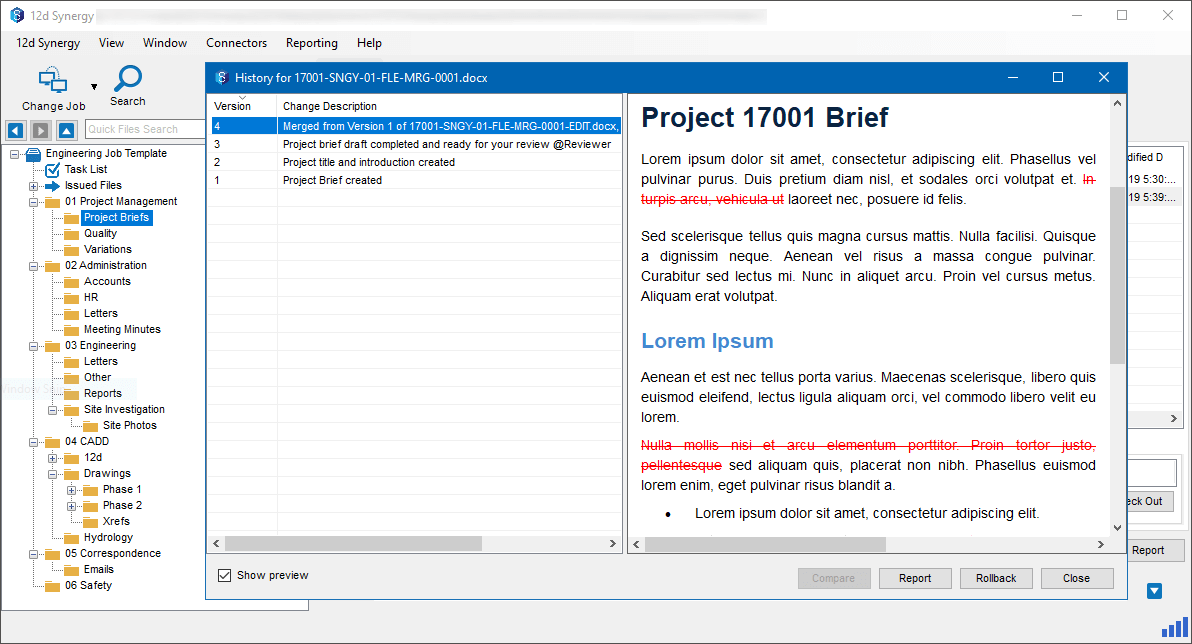
This enables you to keep everything up-to-date, organised and centralised. The duplicate or outdated version is consolidated into the master copy, ensuring your single source of truth is maintained.
Version Merging works on all file types, excluding 12d Model projects and files inside Managed Folders. Note this feature doesn’t combine the file contents, but rather adds the contents and metadata for a file on top of another (this is explained in greater detail below).
The Ins and Outs of Merging Files with Version Merger
Merging files using our Version Merger feature is simple and easy – you don’t need to be Einstein-reincarnated and understand twelfth-dimensional physics.
Let’s walk you through a crash course on merging files in 12d Synergy!
Drag and Drop Merging
The fastest and simplest method for merging versions – and the method we recommend using – is the drag and drop method.
Simply drag the latest version of a file onto the outdated file. This will perform a Merge to Other (see below), combining the metadata of the latest version on top of the outdated version.
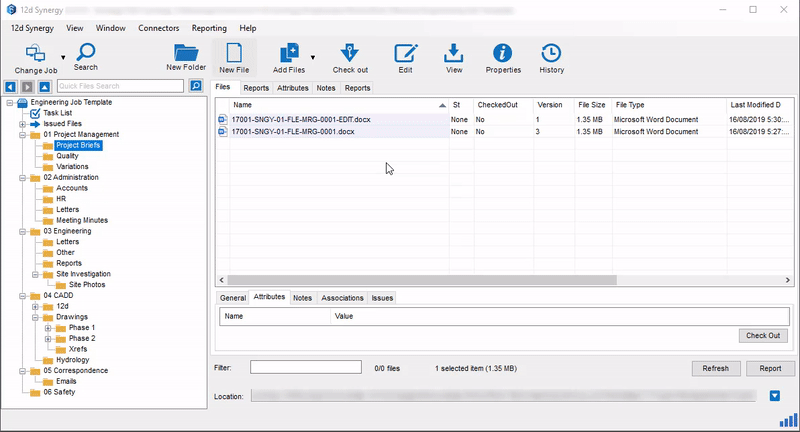
Merging from the Operations Menu
Another way to merge documents in 12d Synergy is from the Operations menu, which I’ll walk you through now.
First, in your 12d Synergy client navigate to the file you wish to merge, and right-click it. In the pop-up menu, hover over the ‘Operations’ option and then ‘Merge’, as shown below.
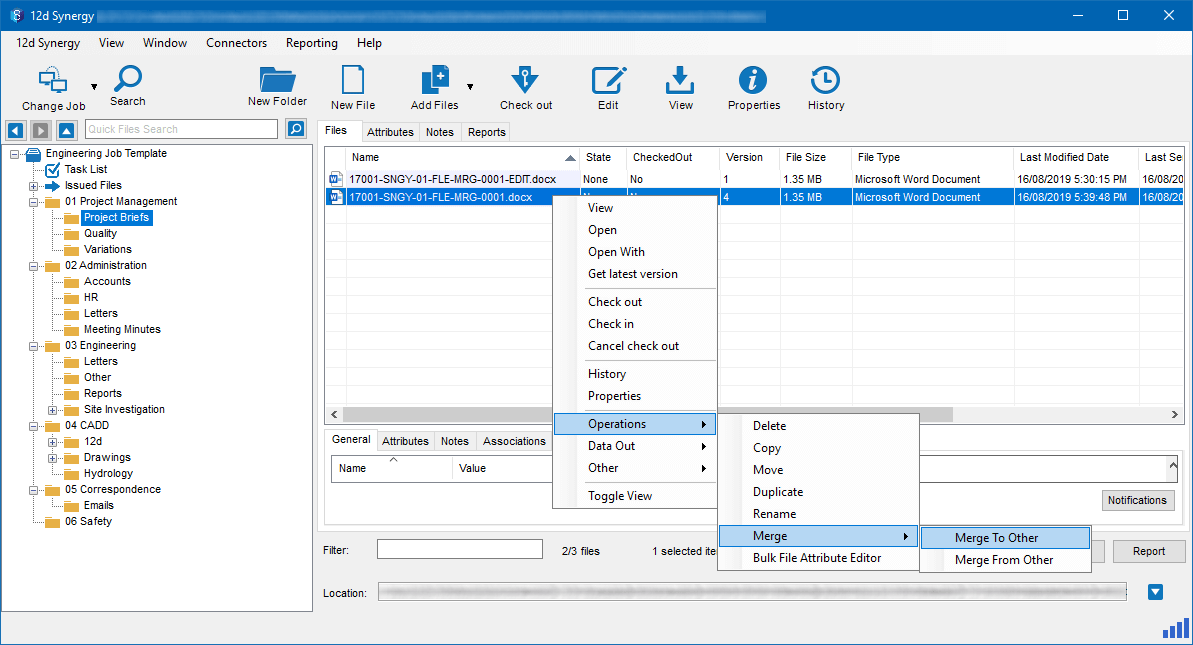
Understanding ‘Merge To’ and ‘Merge From’
You have two options when merging: merging to, and merging from, another version of the file. To explain how this works, let’s denote the file you right-clicked as ‘File A’, and the file you select in the operation menu as ‘File B’.
Merge to Other
‘Merge to Other’ combines the meta data of the selected file, File A, to a file you choose, File B. The contents and metadata of A is added on top of B as a new version. Hence, File A is absorbed and File B becomes the master copy – as demonstrated below.
Merge from Other
On the other hand, ‘Merge from Other’ takes the metadata from the file chosen in the operations menu, File B, and combines it onto the right-clicked selected file, File A. Hence, B is absorbed, and A becomes the master.
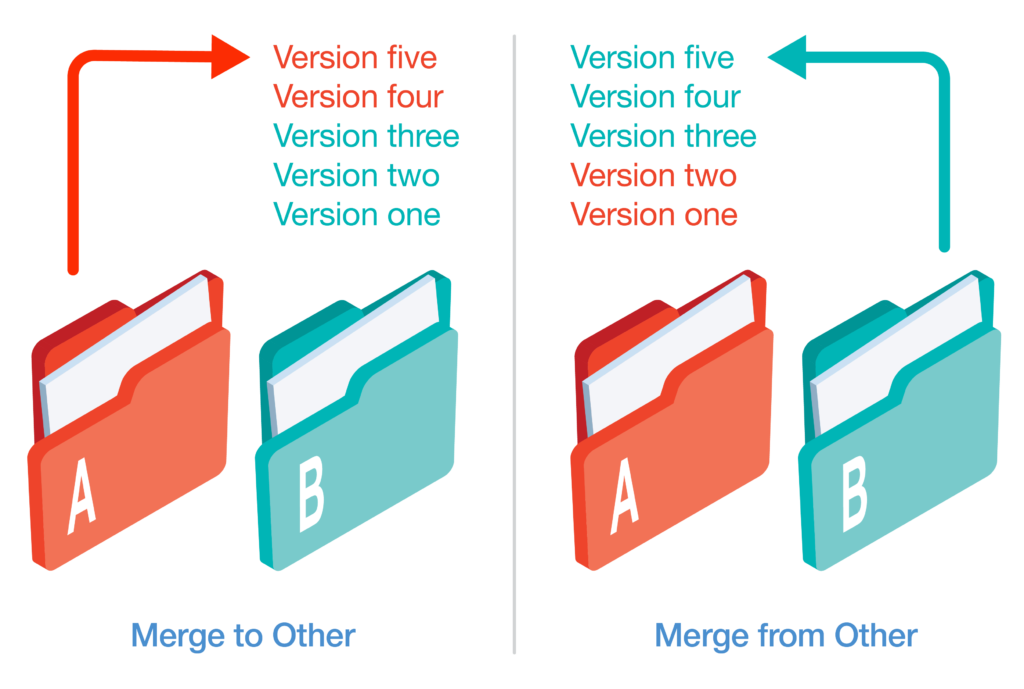
Put simply, if File A is the outdated copy, then use ‘Merge from Other’; if File B is the outdated copy, then use ‘Merge to Other’.
Phew – that was quite the detour – let’s get back on track. In the pop-up menu, under Merge, select either ‘Merge to Other’ or ‘Merge from Other’ (this will depend on which file is the outdated version) and then choose which file you want to combine to/ from.
Once selected, a prompt will appear explaining how the documents will be merged. Then click Confirm, and the two files will be successfully merged! Booyah!
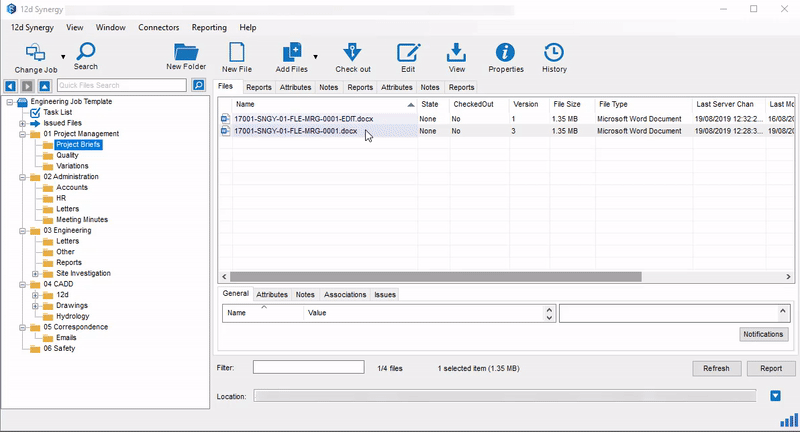
Downloading Version Merger
Version Merger is freely available to all 12d Synergy users as part of the Version 4.2 patch release [link: to overview blog]. This release can be downloaded for free from the 12d Synergy Downloads page here.
Continue to Part 4: File Watcher
Want to continue reading our What’s New in 12d Synergy 4.2 series? Click here to read part 4 and learn about how to our new File Watcher tool.
12d Synergy: Email Management for Engineering Offices
Tired of email clutter and correspondence lost in local inboxes? 12d Synergy is an easy and dependable way to file, manage and retrieve email, loved by 5000+ architects, engineers and construction pros.
Learn more about managing emails in 12d Synergy, in our free 5-page eBook: Could Your Email Archive Save Your Skin?
Download your free Email Management eBook

Author