How to Collaborate Remotely with 12d Model & CAD Data
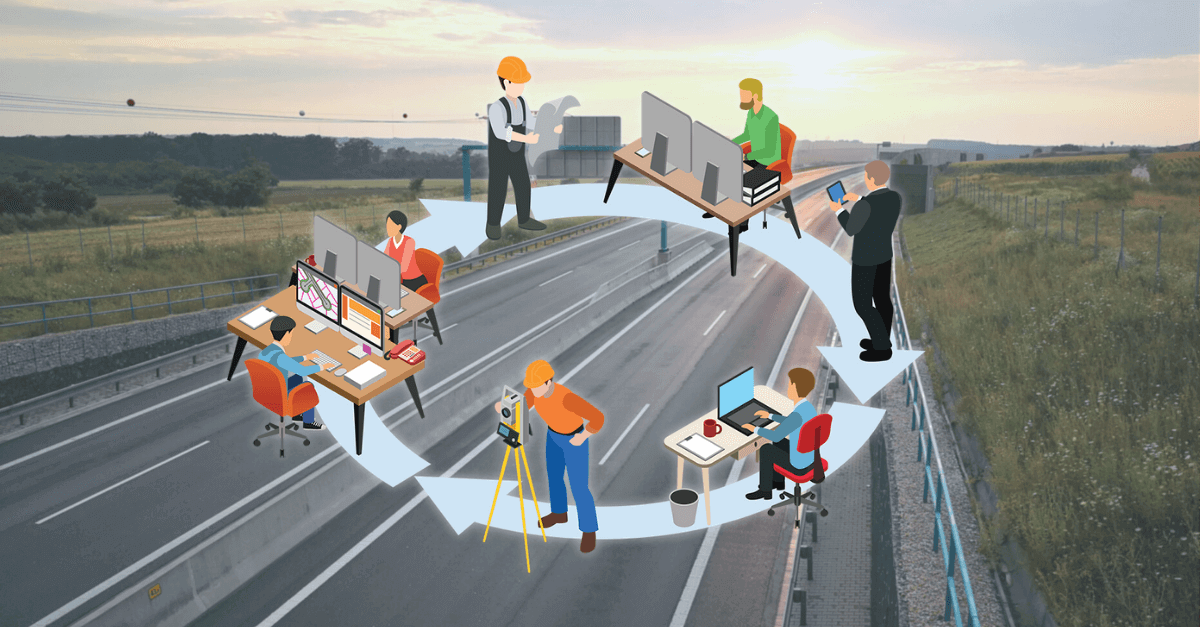
Collaborating across multiple offices and remote staff with engineering data is a little like public speaking for the first time…
You can read all the ‘how to’ manuals and watch all the YouTube tutes in the world, but nothing can prepare you for the real thing. And when I say the real thing, I mean when a deadline’s fast approaching and you’re hurriedly working on a model only to find out it’s an out-of-date duplicate version. Queue the awkward email threads and messy blame game.
It’s the type of day at work you ominously (and nervously) know could be right around the corner at any given time… It’s also the type of day that illustrates why safeguarding and optimising your remote collaboration with 12d Model projects & CAD drawings is essential.
But how does one efficiently collaborate across multiple offices & remote staff with the humongous size of engineering datasets, you ask?
In this article, we’ll show you just that – and also give you some of our top tips and tricks to help you work remotely! Queue the happy email threads and virtual high-fives from the office to the field.
Watch: Learn More with Our Free 30-Minute Webinar
Challenges to Multi-Office Collaboration with Engineering Data
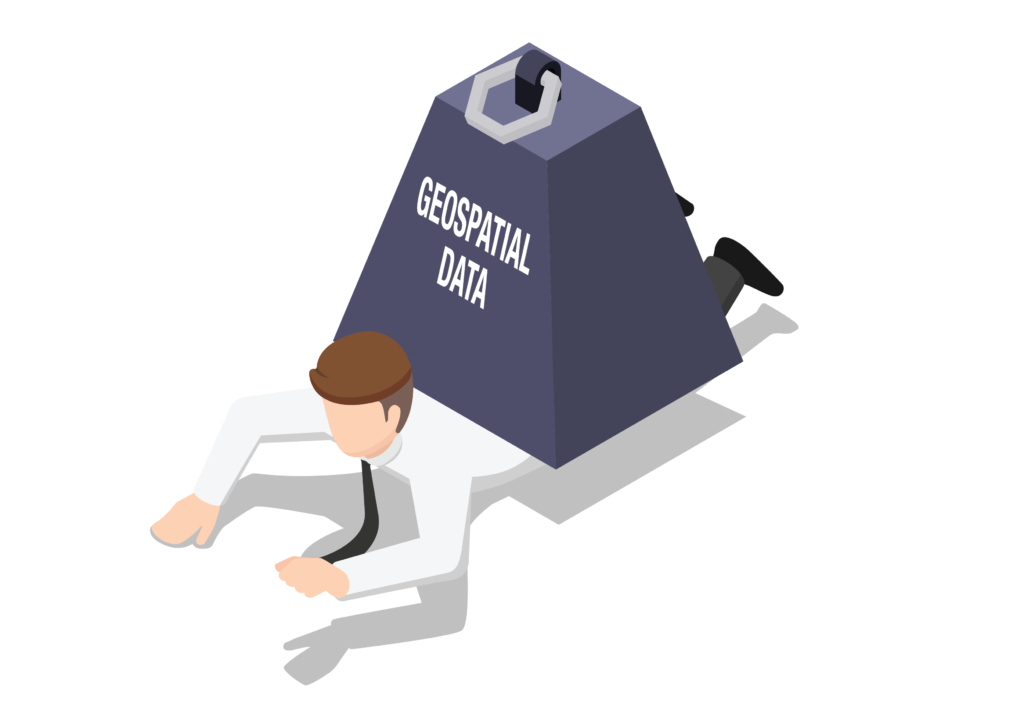
As we transition into a post COVID world – the future of remote working has changed (forever). More staff members are splitting up their time between working from home and at the office – and virtual collaboration has become the new norm.
But unfortunately, engineering firms have felt (and will continue to feel) the downsides; slow data transfers, duplicated files and data corruption. And we all know why – the ever-expanding size and complexity of the datasets in our industry.
As a result, staff are forced to come into the office, backups are compromised, and data integrity is lost.
How to Unlock Efficient and Productive Virtual Collaboration
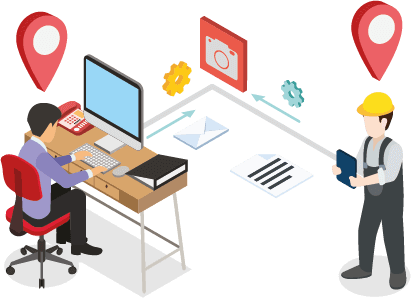
So what’s stopping you from collaborating virtually with engineering datasets with a peace & ease of mind?
The answer to that question is simple: a (rock-solid) data management system that can enable your common data environment. Systems like these (such as 12d Synergy) have broken down the barriers (and headaches) of collaborating virtually with 12d Model, CAD and other geospatial data.
Instead of going into the office and waiting 15 minutes to access your project data, you can access it within minutes wherever you are in the world (the office, the home office, the site, on the road – you name it).
Tips and Tricks to Working Remotely
Check out our step-by-step video below presented by Digital Engineering Specialist, Connie Butler – and see a data management system in action. During the video, Connie will also share her top tips and tricks to working remotely from her 15 years’ experience in the civil industry!
Don’t have time to watch the presentation? No worries, you can read the transcription to Connie’s top tips and tricks here:
Intro
When you get down to the nuts and bolts of it, the core purpose of a data management system is maintaining a single point of truth for any file. However, 12d Synergy just do it smarter by providing for remote collaboration from within the product, and I wanted to show you a little of this in action. So, let’s go ahead and crack the product open
Version Control and a Common Data Environment
And the first thing I want to discuss with you is creating a centralised data library. This can be a problem for a lot of companies where they might be duplicating information across different locations. The benefits of setting up a central data library is that information can be maintained by certain users, but everybody might have read access to it.
So a great example might be that you will create a CAD template and locate it in this file in the event that there’s a change that’s made to it, you can view the history of the file when the change was made, who made the change and what the change involved.
And if ever required, you can choose to roll back to a previous version of this file.
This can be really helpful in maintaining your data from a QA perspective and ensuring that no unauthorised changes are made to your templates.
Learn more about 12d Synergy’s document management features here.
Email Management
Another fantastic feature of 12d Synergy is the ability to save emails, so you’ll see some of my emails in my inbox here are tagged. Now, this label actually tells 12d Synergy to file these emails in the appropriate job folder. And I’ll just quickly show you how we might go about tagging an email.
So, for instance, here is some survey data that’s been provided on the job. We know that this data belongs to Emu Park, so we might go ahead and upload that information.
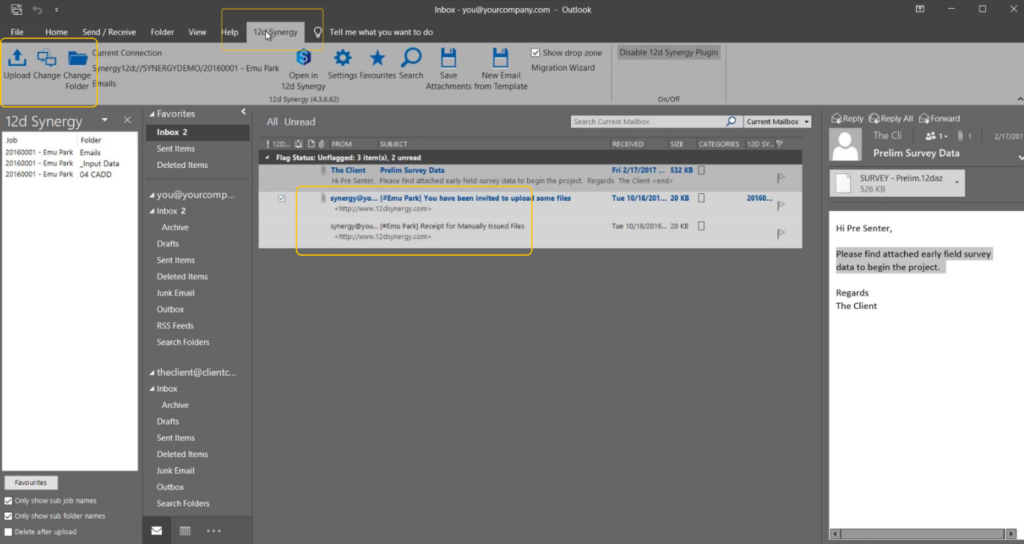
So we’ll hit the upload button and we’ll tell it where we want it to go. So in this instance, we’re sending it to the correspondence and email folder we’ve selected to use and then 12d Synergy goes and tags this email.
Now, the benefits of this is being that if I reply to this email 12d Synergy automatically tags this email in this reply, keeping this entire email trial in the 12d Synergy job for Emu Park. Emails are no longer trapped on somebody’s email, they’re actually automatically populated to the job.
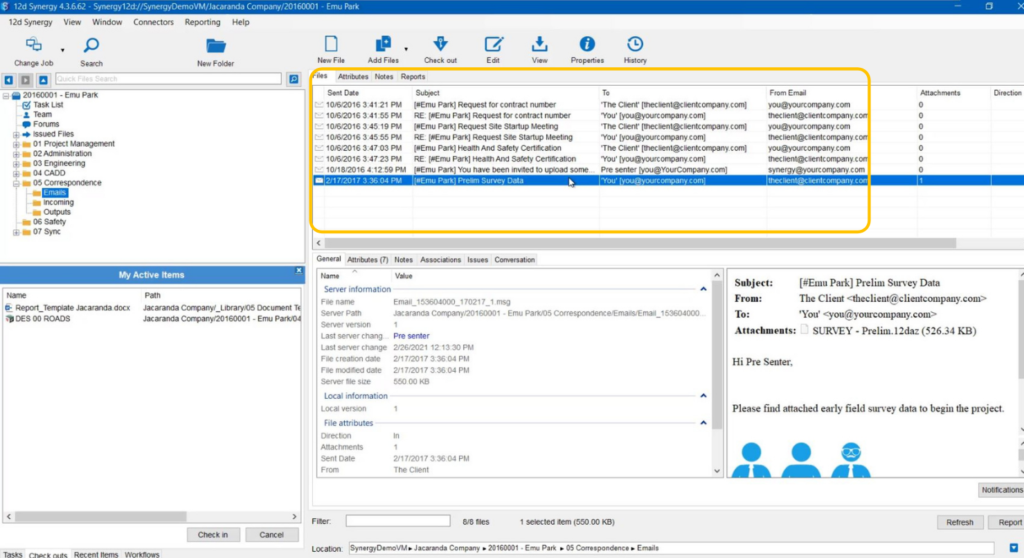
If I go back into the Synergy server at this point, you see that under the emails and correspondence folder, my email is saved in here for all other users to see.
Learn more about 12d Synergy’s email management features here.
Unbreakable Link Sharing
Have you ever received a hyperlink from a colleague in your organisation that didn’t work, it could be that the document folder has moved or that the file was renamed, particularly evident with working remotely is that the file you’re looking for doesn’t exist on the drive that is available to your PC.
12d Synergy has an answer for this, and they’re called unbreakable links, so I’ll show you how they’re created now. We’re going to right click and select this document. Navigate down to other – and create link . For the purposes of this recording, I’m going to email the link to myself and show you how it works. So we’re emailing the client doc, and I’m sending it to myself, so I’ll just hit send. Navigate back into my email and just go send receive.
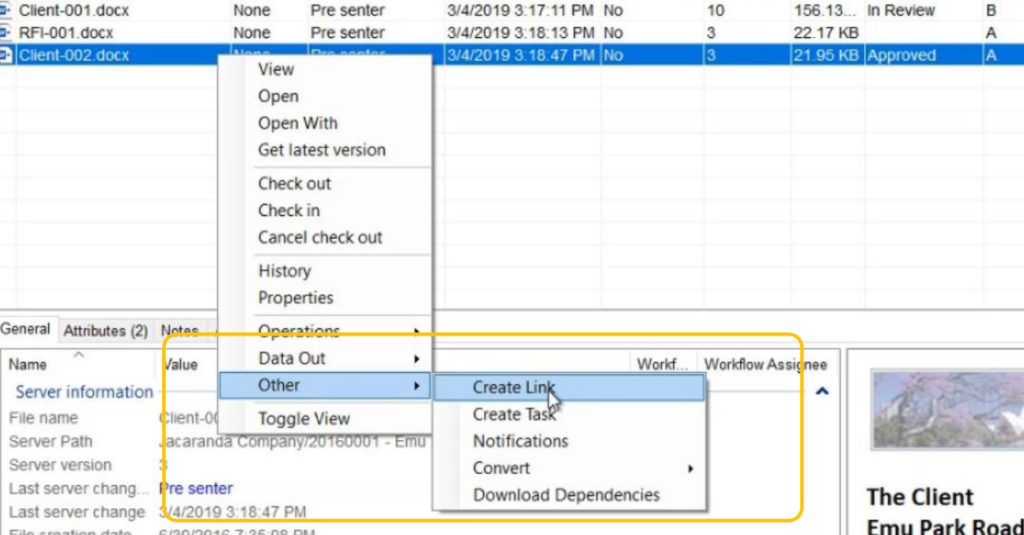
We received this email and this is my link now to show you how this link is unbreakable. I’m now going to choose to move that document in 12d Synergy – we’ll come back to the document and we might choose to move it to reports.
So we’re going to move the file. And we’re just going to give it a manual description of file moved. In any other system that link that we received on the email would be broken at this point and we wouldn’t be able to use that link to find this document.
But if I click it now, you’ll find that it navigates directly to the document in its new location of the reports folder. And there’s the file.
Learn more about sharing data with 12d Synergy here.
Easing Your Communication while Collaborating Remotely
One last final thing before I let you go, when you’re working in an office situation, notifying your colleagues of a change to a document can be as easy as turning around and verbally letting them know that you’ve made the change. When you’re working remotely, this simple act becomes tedious.
In some instances, you may need to open a separate chat application, email or pick up the phone to let your colleague know what the change has been and that you’re out of the document.
There is even situations where this step can be missed altogether before your attention is shifted to the next urgent task, 12d Synergy has a built in feature to help with this type of situation. So what I’m going to do is I’m going to check this document out.
So we want to make a change to this letter, just as an example, this client might prefer to be called John. So we’ve updated the letter. We’re going to close it and save it.
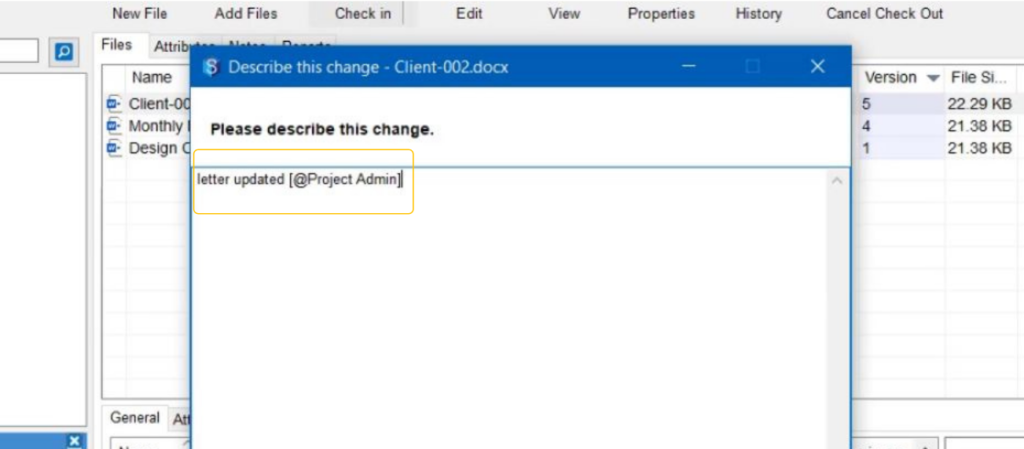
Let me check this file back in with a manual description. The letter was updated, but we’re also going to utilise the tagging and mentions feature, so this is achieved by typing the @ symbol and then who you want to tag. So in this instance, I want to tag the project admin. And hit submit, and this checks the file back in. And now if I go back across to my emails and hit send and receive, you’ll notice that there’s an email that’s come through to me because for this project, I am the project admin, it’s telling me that the details of the update were that the letter was updated.
eBook: Want to Learn More About the Benefits of Virtual Collaboration?
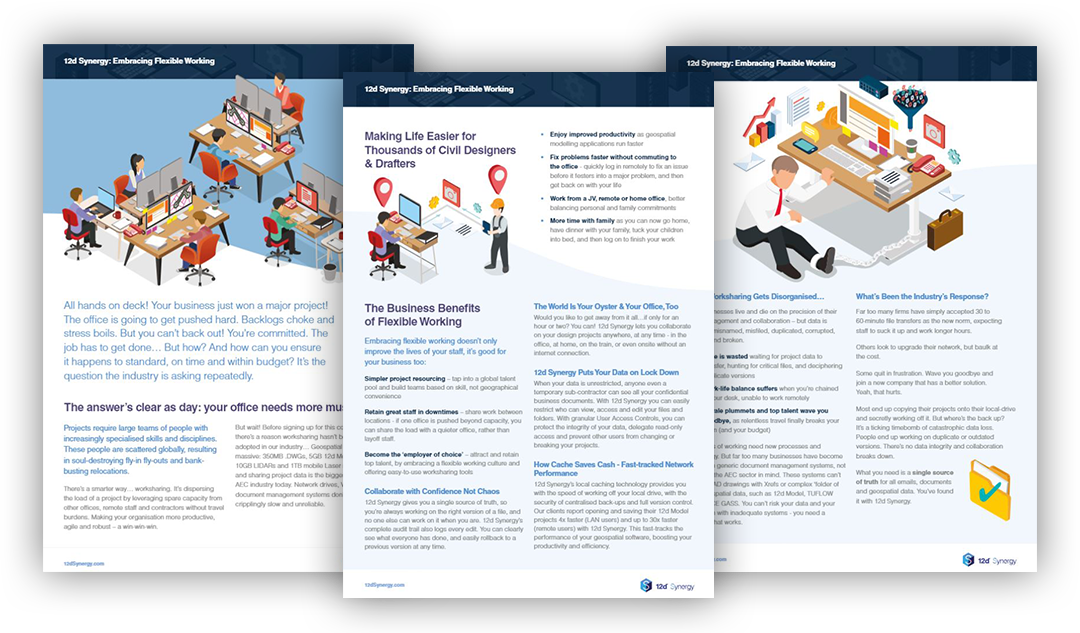
Find out more about collaborating with multiple offices & remote staff with our free eBook, Embracing Flexible Working. Download your copy below:
